How to Turn a Pdf Into a Png Mac
How to Convert PDF to PNG on Mac

If you ever need to convert PDF to PNG on a Mac, you should know that there are several options out there. However, not all of them will give you the flexibility and accuracy you're looking for. That's why you need a robust PDF editor like PDFelement. This versatile Mac software is easy to install, simple to use, and a pleasure to work with, all the while putting at your disposal the most basic to the most advanced PDF functionality at a fraction of what you'd be forced to shell out for an Adobe Acrobat or Nitro Pro license. This article shows you how to convert PDF to PNG on Mac using PDFelement.
Method 1: How to Convert PDF to PNG on Mac
The Mac PDF to PNG conversion process leverages the power of the conversion engine behind PDFelement, the same engine used in the Standard version of the software as well. Conversions done this way are not only highly accurate and, therefore, maintain the attributes of the source content, but also faster than most other PDF conversion tools. Follow the steps below to learn how to turn a PDF into a PNG on Mac:
Step 1. Open PDF on Your Mac
The first thing to do is to open your PDF file containing the image or images you want to extract. You can use the "Open File" option on the welcome page or use the drag-and-drop feature to import it into the program.

Step 2. Select PNG as Output Format
Next, click the "File" option in the top menu bar, then go to "Export To" → "Image" → "PNG (.png)" and select it.

Step 3. Convert PDF to PNG on Mac
This will open a Finder window to save the output PNG file. Now give a name for the document and hit the "Save" button.

As you can see, the process is very simple. There is also another way to do this, by using the Batch Process feature of PDFelement. This is explained in the next section.
Method 2: How to Turn a PDF into PNG on Mac as a Batch Process
PDFelement comes with an advanced feature that allows users to process multiple files as a single batch. This increases their productivity by a quantum leap and lets them get through massive workloads in a short amount of time using batch process features like encryption, file conversion, data extraction, watermarking, and much more. Let's take a look at how to convert PDF to PNG on Mac with the Batch Process function.
Step 1. Select "PDF Converter" Tool
Open the file in PDFelement as shown in the previous method, then click the "Tool" option in the sidebar menu on the left. Select the "PDF Converter" option in the section that says "Batch Process".

Step 2. Add PDF Documents
When you click the button, the PDF Converter window will appear on your screen. Use the "+ Add…" button to import one or more files into the software.
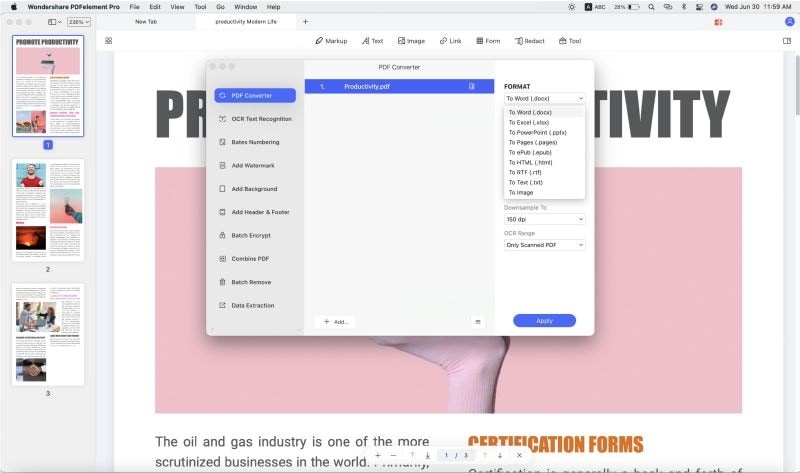
Step 3. Convert PDF to PNG on Mac
In the Format section in the sidebar on the right, choose "To Image" and then "PNG (.png)" in the respective dropdown menus. Below that, choose the resolution for the output images and click either of the radio buttons. The first option is to convert the PDF to PNG so that each page of the PDF results in one PNG file. The second is to only extract the images from the imported document(s).
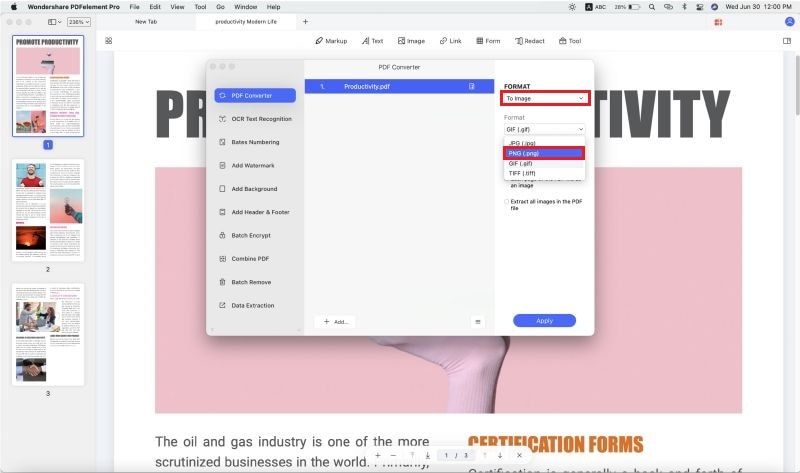
Finally, click the "Apply" button to process the file(s) and save them to a folder of your choosing.
Both methods work really well and will convert your PDF into high-quality image files of the PNG format. Moreover, it highlights the fact that PDFelement gives you multiple ways to handle PDF tasks, making it one of the most flexible and versatile tools in the PDF software category. It also boasts a plethora of other functions, some of the more important ones of which are listed in the next section.
- As a PDF editor, this is the most "up-front" feature of PDFelement. The editing controls are conveniently laid out, making it easy to start using the software with a high comfort level. You can edit every single element of a PDF file including text, images, media that you embed, comments you add, watermarks that protect your copyright, and much more.
- You can also annotate your files using the extensive tools for marking up PDF documents. These include highlights, text callouts, notes, shapes, freehand drawing, and much more. It allows you to communicate in a clear and concise manner with other collaborators on the document.
- Easily create PDF files by simply opening them in the program. The powerful file conversion engine will take care of the rest. It will also help you convert PDF to PNG, as you saw, as well as a dozen or so other formats commonly used by businesses and creative professionals.
- Protect your PDF documents by adding passwords, preventing modifications, inserting watermarks, redacting content, and more. It allows you to safely share PDFs with others by first securing them and then directly uploading them from within PDFelement to cloud services like Google Drive and Evernote.
- Sharing PDFs can often be a challenge because large files are typically restricted by email clients. Using this software, you can easily compress files and optimize them for email attachments and web uploads. The optimization function gives you granular control over the output quality of your PDFs so you can choose size reduction over quality.
- It has a slew of features to create and fill forms, convert from other formats, recognize interactive form fields, and manage your forms in a comprehensive manner. The OCR function can process scanned PDF files and forms to convert them into editable PDFs or files that are suitable for archiving.
- The Batch Process function, as we saw, allows you to get through large workloads in a short amount of time. Bulk processing includes being able to encrypt files, convert them, watermark them, extract content, and a lot more.
- One of the most attractive features of PDFelement is that it is far more affordable than premium PDF editors like Adobe Acrobat Pro DC. That, coupled with the fact that you can enjoy all the features you'll find in those applications, means you get the best value for your money. In addition, the cross-platform support for Windows, iOS, and Android gives you the freedom to manage your files on the go and on any device you choose.
Free Download or Buy PDFelement right now!
Free Download or Buy PDFelement right now!
Buy PDFelement right now!
Buy PDFelement right now!
How to Turn a Pdf Into a Png Mac
Source: https://pdf.wondershare.com/pdf-editor-mac/convert-pdf-to-png-mac.html